En muchas ocaciones al crear nuestra máquina virtual no nos detenemos mucho a pensar en el espacio de almacenamiento de nuestro disco duro virtual. Por diferentes razones el uso de nuestra máquina aumenta con el tiempo y el espacio de almacenamiento no nos alcanza para nuestros datos. En mi caso yo lo amplié porque en mi máquina virtual tengo instalado Samba y quería ampliar el espacio para compartir archivos. Este tutorial muestra de forma sencilla como redimensionar el disco duro virtual creado en primera instancia para almacenar nuestro sistema operativo y arrancar la máquina virtual. En mi máquina virtual tengo almacenado Ubuntu 11.04 y por supuesto este tutorial se basa en ella.
Lo primero que debemos tener en cuenta es que al crear nuestro disco disco duro virtual tenemos que seleccionar la opción Almacenamiento de expansión dinámica de lo contrario no funcionará. Lo segundo que debemos tener claro es la localización de nuestro disco duro virtual, generalmente para los que trabajamos en Ubuntu se localiza en /home/username/VirtualBox VMs/ y el nombre de la máquina virtual, en mi caso Ubuntu.
Para redimensionar el tamaño del disco duro virtual en VirtualBox utilizaremos la interfaz de línea de comandos VBoxManage con el comando modifyhd.
Para ver el proceso instalamos el programa Gparted en nuestra máquina virtual. Vamos a Aplicaciones -> Centro de software de Ubuntu y escribimos Gparted, damos click en instalar donde dice Editor de particiones de GNOME.
Luego vamos a Sistema -> Administración y seleccionamos la opción Editor de particiones GParted.
Vamos a nuestro sistema operativo primario donde tenemos instalado VirtualBox y abrimos una terminal y escribimos el siguiente comando:
Como vemos antes teníamos un disco duro de 8G creado desde el principio en la máquina virtual, ahora con la opción --resize 15360 tenemos 15G, es decir lo que hicimos fue agregar 7G más a nuestro almacenamiento. Nota: El tamaño con la opción --resize se da en megabytes.
Esa partición creada no tiene ningún formato, yo le dí el formato NTFS de windows con GParted para compartir archivos con Samba.
Para los que aún no tengan claro como calcular kilobytes, megabytes o gigabytes escribo este aparte.
1K -> 210 Bytes
1M -> 220 Bytes
1G -> 230 Bytes
Bueno como el parámetro hay que darlo en megabytes, si queremos como en este caso 15G (gigabytes) simplemente sería. 15G -> 15*210*220 es decir según lo anterior 15G -> 15*210M si hacemos la operación tendremos 15G -> 15360 M que fue el parámetro que utilizamos.
Esa partición creada no tiene ningún formato, yo le dí el formato NTFS de windows con GParted para compartir archivos con Samba.
Para los que aún no tengan claro como calcular kilobytes, megabytes o gigabytes escribo este aparte.
1K -> 210 Bytes
1M -> 220 Bytes
1G -> 230 Bytes
Bueno como el parámetro hay que darlo en megabytes, si queremos como en este caso 15G (gigabytes) simplemente sería. 15G -> 15*210*220 es decir según lo anterior 15G -> 15*210M si hacemos la operación tendremos 15G -> 15360 M que fue el parámetro que utilizamos.
Espero que les haya gustado y por supuesto servido este tutorial. Si tienen alguna inquietud no duden en contactarme.
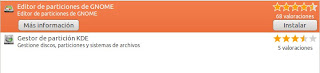





Business intelligence analyst
ResponderEliminarSQIAR (http://www.sqiar.com/services/bi-strategy/) is a leading Business Intelligence company.Sqiar Provide business intelligence Services Which help the company to present Information in Meaningful form.